ADDING RAM TO A MACBOOK PRO
This is my first attempt to shoot a video and edit it, and also my first exploration inside of a laptop!
A month ago I installed 32 GB of RAM in my 27” iMac. It was super easy! My buddy Reg Saddler was with me, virtually, providing guidance and support.
It got me thinking about my mid-2012 Macbook Pro, and how it had just 4 GB of RAM. I decided to upgrade to its maximum — 8 GB, but wasn’t sure where to start.
I’d never opened up a laptop, and installing RAM in a laptop looked more complicated than the installation on my iMac. So I asked my friend, Greg, to help me. But instead of helping me, he actually did the installation!
It worked out well, because it gave me a chance to record the process using my new Samsung Galaxy 7 (S7), which has a pretty powerful video editor built in.
I’ve never edited a video before, and had no idea what I was doing, so imagine how surprised I was to discover it’s simple to do all of the editing and post-production on the S7.
During the RAM installation, I recorded about 14 minutes of video in four different segments . Most of it was a major snoozefest, or just chitchat that needed to go away.
So I omitted the audio by turning off the volume on all of the clips, prior to assembling everything.
At the time I was editing, I actually didn’t have the presence of mind to take screen shots, so a bunch of the following images are after the fact!
Part One — EDITING THE VIDEO
On the S7, I navigated to my camera’s roll and opened the first of four segments I’d filmed.

Once opened, at the bottom of the screen there was an option to “Edit”

From there I found the “Video Editor” option.

Once “Video Editor” is clicked, a screen comes up, showing the video represented by linear thumbnails. The yellow line is the beginning of the playback.

Hit the play button (small round arrow button in lower left quadrant) to review. To get rid of irrelevant content, you can split or trim parts of the clip. To do that, select “Trim” from the menu. A sub-menu pops up where you can select trim to the left, right, or split into pieces.
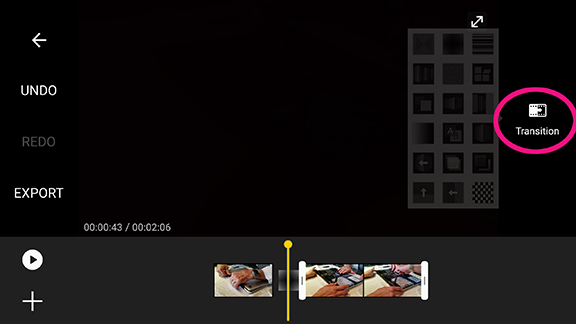
I decided to “Split” the section in two. A box then appears between the two sections. By resting the vertical playback line on top of it, a “Transition” menu will come up.

There are quite a few options for transitions between clips. I just chose a simple black dissolve (top middle on this image). To add a segment, I clicked the “+” symbol in the lower left corner.

I navigated back to my camera’s files and selected the next clip, which then appears in the timeline as anew thumbnail. (Note an additional “transition box” appeared.)

When I had all of my clips trimmed and assembled, just for the heck of it, I decided to add a couple of titles. To do that, I selected “Title.” A bunch of choices pop up. I chose black.

A box opens to type in some copy. Just try to make sure you check your spelling. Typos in videos happen here.

For the purposes of this sequence, I typed in “Sample Title,” but in my final video I inserted three title pages. When I was finished, I looked at the video and jotted down what I wanted to say. (NOTE: There is probably a better work flow, but since I didn’t know what I was doing, this is what happened with me!)

I figured out I could add narration by selecting “AUDIO.” There are several choices, and I selected “Record narration.” So while the video was playing back, I recorded my voice to go with the video. The primary reason I did this is because I decided to speed everything up 2X, which meant my voice sounded like I was talking through helium. It had to be removed!
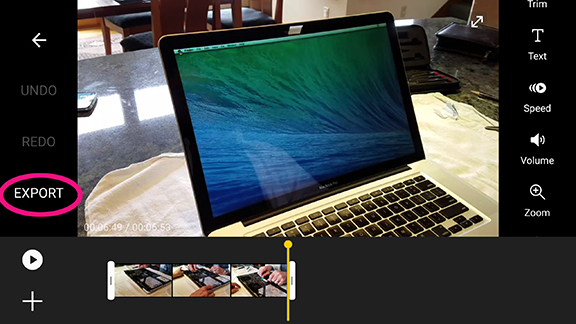
When I was done, I played it back to see how it sounded and looked. It wasn’t perfect, but hey, you have to start somewhere! I was satisfied — quite proud of myself, in fact! So I selected “EXPORT.”
The processing took a few minutes. When it was complete, I watched it again, then shared it on to YouTube.
The S7 is a great device — much smaller than my Nexus 6P or Samsung Edge 6+ — so it fit easily into my little phone mount and desktop tripod, but more importantly, it recorded really beautiful video. So beautiful, in fact, that when I did the screen grabs, the resolutions looked very nice.
Here is the final video: [ insert anti-climactic drumroll here ]
You can click the video, above, or go to https://www.youtube.com/watch?v=ULsavG49e2U
The completed video, which was sped up 2X, cut it down to about 3 minutes.
Part 2: THE RAM INSTALLATION
Greg is a former graphic designer and art director, retired from Microsoft. He and I have a long history of geeking out, talking about computers, gadgets and related topics that make both of our spouses’ eyes glaze over. This was the perfect project for us!
It’s all covered in the video, above, but here are a few highlights:
First, we unscrewed the back. Three of the screws are longer, so we put them aside and marked the holes before removing the rest of the screws, which were much shorter.

Next, we disconnected the battery using a nylon pry tool

After discharging static electricity, ease open clips holding in the RAM, and removed the two sticks.

Next, the new RAM was inserted into the slots. They were firmly snapped into place

We closed the back of the laptop, first treating screws with an anti-vibration goop.

Moment of truth: Booted it up…
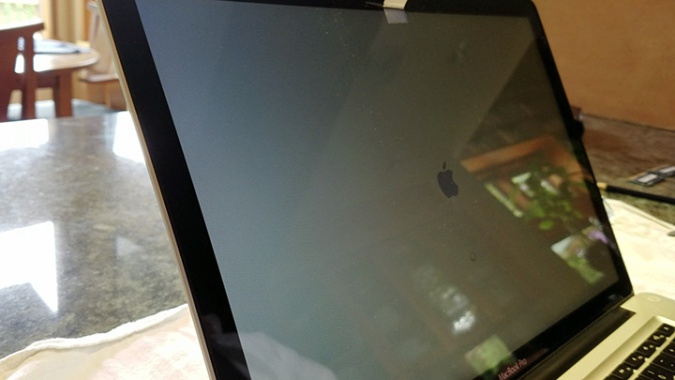
Happy to hear the Mac start up sound and see the Apple logo appear!

VOILA!
So, this entire process involved learning on a couple of levels. It was amazing and fun to shoot, then edit a video entirely on my S7. Second, I’m no longer afraid of opening up my laptop. SSD, here I come!
PS: A cool way to take screen shots on the S7:
Hold your hand perpendicular to the phone screen (like you’re going to give it a karate chop).
Swipe your hand quickly to the left or right. You’ll hear a “click.” BINGO! Screen shot taken!
Video and images shot by Terri Nakamura, using a Samsung Galaxy 7, courtesy of Verizon Wireless.
I’m proud to participate as a member of Verizon’s social media outreach team. My posts are about my own personal experiences. No compensation is provided, nor are favorable comments promised. All opinions are my own.
Thanks to my friend, Greg, for his help.
More about Terri:
- Visit her store Alki Surf Shop
- Terri Nakamura on Twitter
- Alki Surf Shop on Twitter
- The Horsfall House on AirBNB
- More by Terri Nakamura

What fun! Love the step-by-step instructions and photos. 🙂 The screen shot tip is cool! 🙂
LikeLike
Dear Melissa,
Thank you for reading this (rather long) blog post! Someone told me they watched the video and thought NO WAY WOULD I DO THAT! Yet, this is the same person who wouldn’t hesitate to pull out an engine from one of his cars to rebuild it!
The screen shot tip is something I learned works specifically on the Samsung Galaxy 7 (S7). I tried it on the Samsung Edge 6+ and it didn’t work. For most phones, I think the standard combo “home plus power button” technique works well—including on the S7.
Thanks again for reading, and for the comment!
Love ya, me
LikeLike
This is powerful juju. Terri Nakamura opens up a laptop, squeezes in some RAM and maybe a couple of sheep, puts it back together with the help of her faithful assistant, Dr. Fronkensteen. Then films and edits it all on her Samsung smart phone. Oh, sweet mystery of life!
LikeLike
HA HA! Thanks for your AMAZING COMMENT! I wonder what Dr Fronkenstten will think of it, that is, if he ever sees this post! 😀
The danger is, the S7 has opened a new world to me in terms of video. Be afraid. Be very afraid!
LOVE YA, me
LikeLike
Wait…. there were sheep involved? I will have to watch again.
LikeLike
Great job as usual, Terri! I’m sure this video will be handy for any of those DIYers willing to try this themselves. Kudos to Greg, too!
LikeLike
THANKS, HEAPS, Paula!
Once we opened the MBP and blew out the dust, I wasn’t as scary as I expected. I don’t know if it’s lots trickier to install an SSD, but if it’s easy, that might be my next move!
Thank you for taking a look and leaving a comment!
Love ya, me!
LikeLike
Nagyon ügyesek voltatok.Otthon megoldottátok azt amit szerviz csak hetekre tudott volna elvállalni jó pénzért.Nagyon sok készüléket javítottam már de nem készítettem róla videót.
Gratulálok ez egy siker az otthoni megoldása a készülék felújításának.A ventilátorokat kis ecsettel ki szoktam porolni és porszívóval ki szívatni a jobb hűtés érdekében.További sok sikert kívánok.
LikeLike
Fakanal01!
Köszönjük a hozzászólást! Fordítottam a megjegyzést , és remélem, ez van értelme !
Ez könnyű frissíteni RAM ( memória) egy Apple számítógépet , és élvezik a tanulást , hogyan kell csinálni az új dolgokat .
Még egyszer köszönöm!
Terri 🙂
LikeLiked by 1 person
wow! I wouldn’t mess with it by myself. Greg definitely knows what he is doing. Watched entire video! Hehe it would be fun to see your face as well;) Maybe in the future video?
LikeLike
Dear Diana,
HA HA! We watched a YouTube installation video together before we proceeded, but once we actually got the MBP open, it was less daunting.
I don’t know how it would be do to work on any other laptop. I’m sure they’re all a little different, but it was actually easier than in the old days when I installed some internal drives on my MacPro tower.
Thanks for watching, reading and commenting! Love you!
Me
PS, Charley, Sheela & friends stopped by the store and just left!
LikeLike
geez, Terri, that was fascinating—-both how to install the RAM and how you made the video! I found it especially interesting that you were able to speed up the video and add the narration after the fact. Wow.
You made it all look easy, too. Nice to have Greg there since he obviously knows his way around a computer. I may just install more RAM in my iMac thanks to you two.
LikeLike
Dear Jennifer,
Thanks so much for reading this and for your comments. Gotta say the S7 made it super easy and makes me feel like future videos could actually get better!
Now that I’ve installed RAM on my iMac and MBP, I feel lots more confident about making improvements! If you decide to do it, I’d be glad to help!
Greg was awesome. Funny thing is, I’m not sure if he’s seen either the blog post or video yet!
Lots of love and thanks again,
Terri
LikeLike
Hello and Good Morning, Terri! Very impressed with your post for about 50 different reasons, but the most exciting was your idea of doubling the speed of the video. I am starting to shoot teaching videos for my quilting web site and I think the speed is ideal. Makes the presentation attention-span friendly, without being distracting. Woo-Woo! Thanks for Sharing.
LikeLike
Hi, Robin!
Super nice of you to take a look. Quilting, like messing around inside of a computer, doesn’t happen quickly, so I can see the speeding up being beneficial. On the flip side, some things, like showing how to actually stitch, might be better at regular speed. There is technique involved!
One thing I would have liked is if I could have rigged the camera to shoot straight down on us. I have two tripods and maybe could have figured out a way to do it, but since I didn’t know what I was doing on almost every level (the RAM installation AND the Samsung S7 video editing), it just seemed simpler to do what I did!
Thanks for sticking with the post and for taking time to leave a comment. Lots of pictures make it seem a lot longer than it is!
Happy weekend, Terri
LikeLike
Pingback: Shooting a How-to Video | MCE Blog
Pingback: Stories, Social media & tech - Eventsmasivas.com | Singapore Events Specialists